Using BCDEdit to change startup options on a Multiboot Windows 7 PC
If you run multiple operating systems on one PC for example Windows 7 and Windows 8 Developer preview, you may have noticed that you have a delay giving you time to choose one, or that they are in the wrong order or you may want to change the description to something that makes sense to you.
These are all fairly easy things to accomplish if you follow the instructions below.
Changing the Boot Order and Timeout
It's then simply a matter of selecting the operation system you want to be the default (if you don't click anything) from the default operating systems drop down box, then change the 'Time To Display List Of Operating Systems' to something shorter, the minimum is 3 seconds which is normally more than enough.
Editing the Description of the operating system
This is a little more technical but fairly straightforward if you follow the instructions below.
At this point it is simply a matter of typing in the command below
bcdedit /set {current} description "whatever description you want goes here" and pressing enter
This will select the {current} descriptor and change it for whatever you type in the quotes. If you want to change the description of the other operating system you will notice the name between the {} will take a fair bit of typing, to make it easier, go back to the startup settings above and change the default OS to the one you wish to change, when you next type bcdedit, the title will just be {default} which is much easier to type.
When you have finished just go and reselect whichever default operating system you prefer and that's it.
These are all fairly easy things to accomplish if you follow the instructions below.
Changing the Boot Order and Timeout
- Click on the start button and on the right you will see 'computer', hover your mouse over and click the right button and select 'Properties' then select 'Advances System Settings' on the left.
- Click the 'Advanced' tab and then the 'Settings' button in the Startup and Recovery box.
- You will then be presented with the box below
It's then simply a matter of selecting the operation system you want to be the default (if you don't click anything) from the default operating systems drop down box, then change the 'Time To Display List Of Operating Systems' to something shorter, the minimum is 3 seconds which is normally more than enough.
Editing the Description of the operating system
This is a little more technical but fairly straightforward if you follow the instructions below.
- Click the start button and in the search box type 'cmd' without the quotes.
- cmd.exe will appear at the top of the list, right click it as select 'run as administrator' this will open up a command prompt running with elevated privileges which you will require to carry out the next steps.
- In the command window type 'bcdedit' without the quotes, this will give you a list of the current entries that are available to boot from, (see below for default from a system that has Windows 7 and Windows 8 Developer Preview installed)
At this point it is simply a matter of typing in the command below
bcdedit /set {current} description "whatever description you want goes here" and pressing enter
This will select the {current} descriptor and change it for whatever you type in the quotes. If you want to change the description of the other operating system you will notice the name between the {} will take a fair bit of typing, to make it easier, go back to the startup settings above and change the default OS to the one you wish to change, when you next type bcdedit, the title will just be {default} which is much easier to type.
When you have finished just go and reselect whichever default operating system you prefer and that's it.




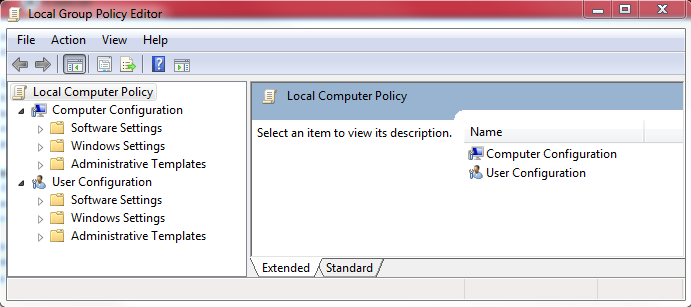
Comments
Post a Comment